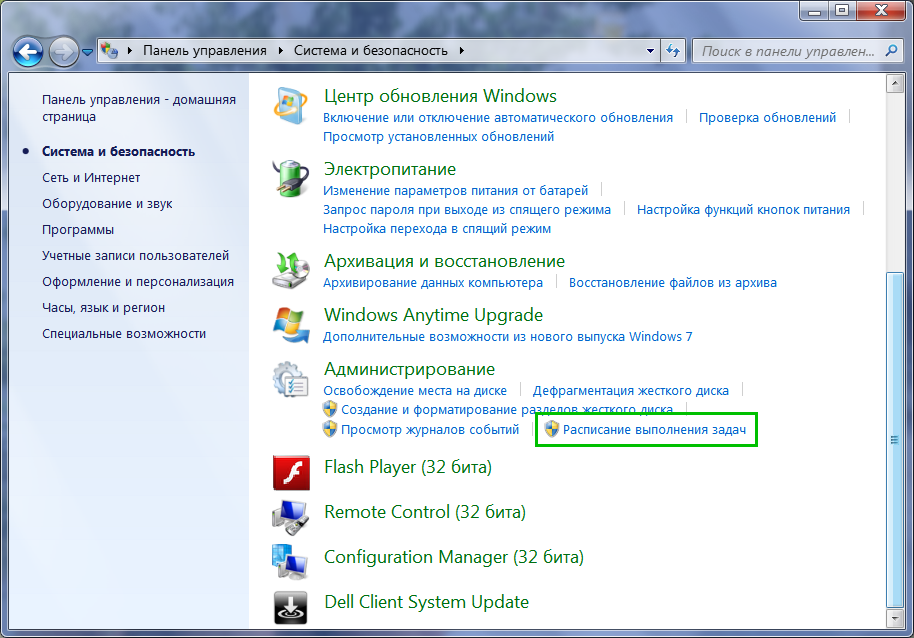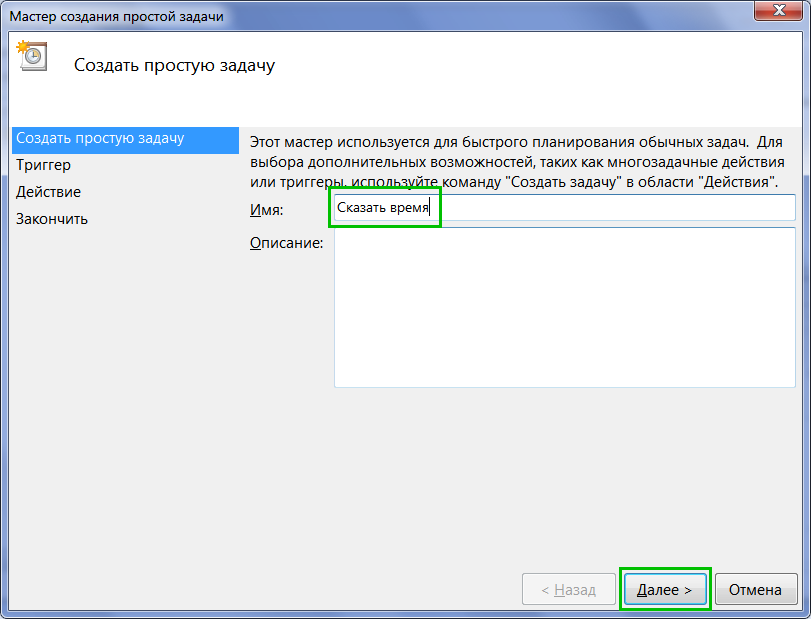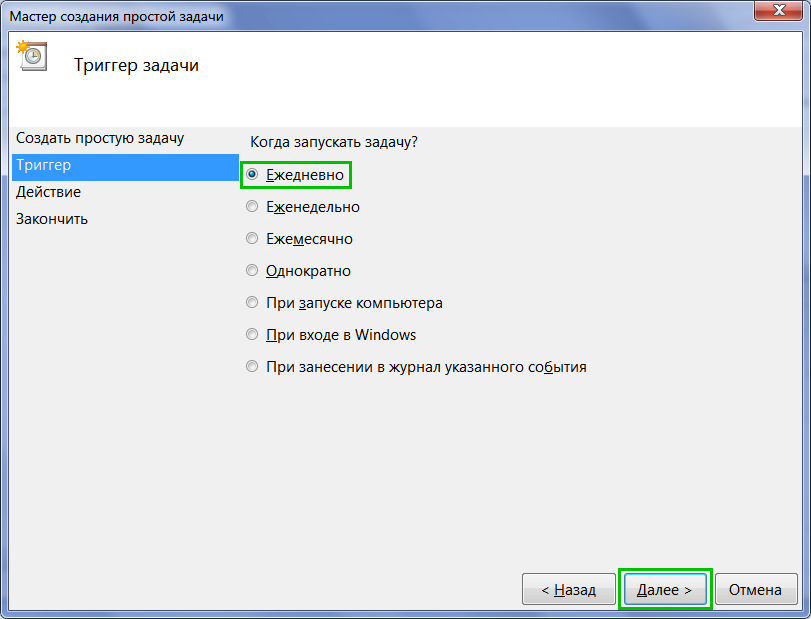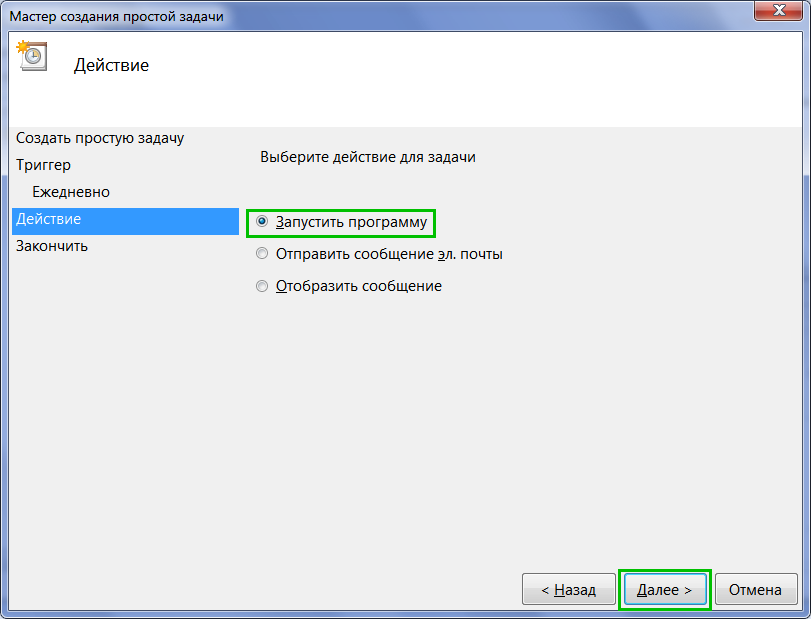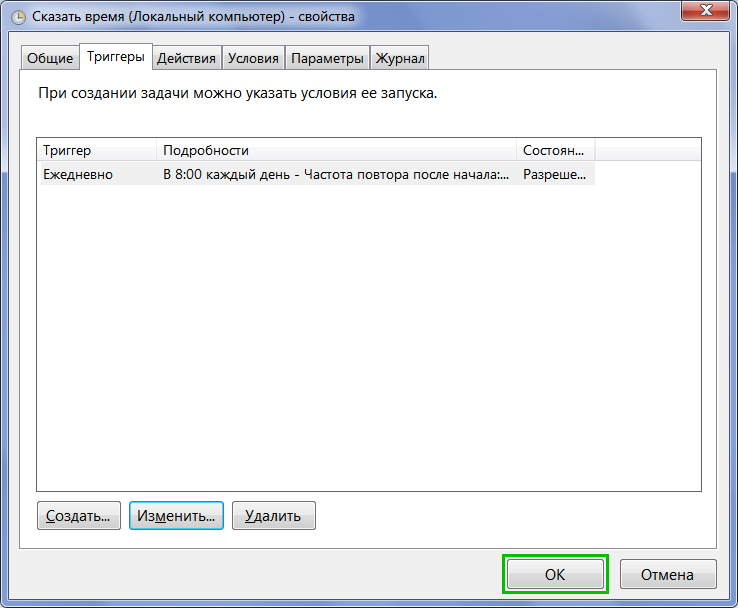Как настроить, чтобы компьютер говорил время по расписанию, например, если бы рабочий компьютер проговаривал время раз в час, это было бы удобно, чтобы не терять ориентацию во времени, занимаясь какой-то сложной задачей.
Эту функцию несложно реализовать с помощью скриптов и встроенного расписания Windows 7.
Синтез речи
Во-первых, необходимо установить компоненты Microsoft Speech Platform – подробно описано в статье Синтез речи в скрипте.
Во-вторых, необходимо скопировать на компьютер скрипт tell_hours.js, который проговаривает текущее время, при этом если сейчас 0 минут, то скрипт говорит только число часов, так получается короче:
function numtofixed(_number,_len){
var s = _number.toString();
while (s.length < _len)
s="0"+s;
return s;
}
var t = new Date();
var text = "";
if ( t.getMinutes() )
text = numtofixed(t.getHours(),2) + ":" + numtofixed(t.getMinutes(),2);
else {
var hours_text = "часов";
if ( t.getHours() == 1 || t.getHours() == 21 )
hours_text = " час ";
else if ( Math.floor(t.getHours() / 10) != 1 &&
t.getHours() % 10 >= 2 &&
t.getHours() % 10 <= 4 )
hours_text = " часа ";
text = t.getHours() + " " + hours_text;
}
var speech = WScript.CreateObject("SPEECH.SpVoice");
speech.Speak(text);
Запуск скрипта по расписанию
И, последнее, остаётся создать расписание вызова этого скрипта с повтором каждый час. Возможностей стандартного расписания Windows 7 более чем достаточно.
Открываем Планировщик заданий:
- самый быстрый способ, если включен поиск Windows, – это нажать клавишу Windows и набрать слово Расписание. В результатах поиска щелкните по строке Расписание выполнения задач.
- альтернативный способ (не такой быстрый) – Пуск → Панель Управления → Система и безопасность → Администрирование → Расписание выполнения задач.
В Планировщике заданий выберите в дереве пункт Библиотека планировщика задач, щелкните правой кнопкой и выберите из меню Создать простую задачу:
Откроется мастер создания простой задачи.
Введите название задачи, например, «Сказать время» и нажмите Далее.:
На следующих шагах мастера выберите ежедневный запуск:
и введите время запуска. В этом окне можно задать только одно время, параметры повторения можно будет задать позднее.
На странице Действие выберите Запустить программу:
А затем выберите скрипт, проговаривающий время:
Мастер покажет страницу «Сводка» со всеми параметрами создаваемой задачи. Поставьте галочку Открыть окно «Свойства» после нажатия кнопки «Готово» и нажмите Готово:
После этого откроется окно свойств созданной задачи. Пока что у неё задано фиксированное время запуска и, чтобы его изменить, перейдите на страницу Триггеры, выберите единственный заданный триггер и нажмите Изменить. В открывшемся окне исправьте триггер, например, на снимке показан триггер, который даёт запуск скрипта каждый час начиная с 08:00 утра в течение 12 часов. После настройки триггера нажмите ОК для сохранения изменений триггера, затем ещё раз ОК для сохранения задачи:
После этого задача видна в списке Библиотека планировщика задач и уже работает. Кроме того, задачу можно запустить вручную:
Расписание задачи, конечно, можно изменять, как удобно. Кроме того, в свойствах задачи можно добавлять дополнительные триггеры, например, ежедневный триггер в 13 часов для перерыва на обед и т.д.